Troubleshoot Internet Speed Issues
Updated Jul 24th, 2020
Who is this guide for?
Any Users
You may find that other “view only” websites (those which you do not enter information into or log into) are working normally, but Osprey seems slower than normal.
Osprey is a web based application so both your internet download and upload speeds will make a difference to the successful use of Osprey. With view only web sites, only the download speed will affect the speed of access.
Try your alternate site
If you experience speed issues with Osprey, there are several things you can try. The first is to try using the alternate site. All of Pracctice Limited’s client base have two links from which to access their Osprey accounts. One will follow the pattern:
.ospreyapproach.com/main
and the other:
.ospreyapproachbackup.com/main
Example 1: http://YOURCOMPANYNAME.ospreyapproach.com/main
Example 2: http://YOURCOMPANYNAME.ospreyapproachbackup.com/main
Both links will take you to the same database, but via a different route across the internet. If one of the sites appears to be running slowly, you may find that switching to the other site will bypass any issues on the internet route from your offices to our servers.
Ping your site
Perform a “ping” to see whether you are able to reach your site from your office. Ping is a computer network administration software utility used to test the reachability of a host on an Internet Protocol (IP) network and to measure the round-trip time for messages sent from the originating host to a destination computer.
To do this, hold down the Windows key on the keyboard and select the ‘R’ key to bring up the ‘Run’ box. Enter “cmd” into the box and then select ‘OK’.
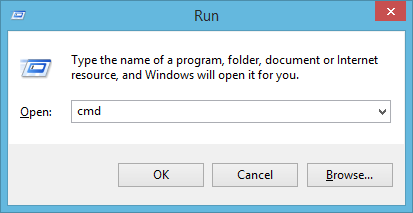
A command prompt window will now open.
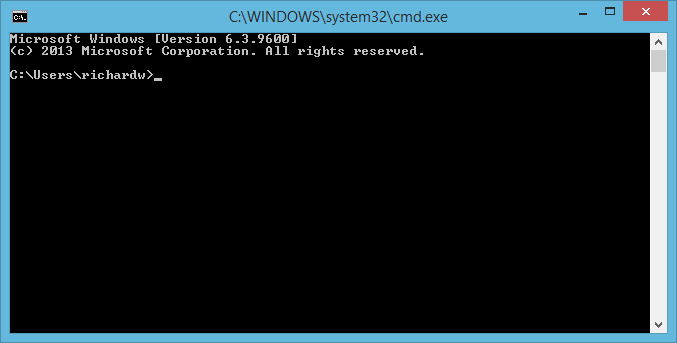
A flashing cursor will appear after your username. In here, enter the following: ping YOURSITENAME.ospreyapproach.com
Then press the ‘Enter’ key on your keyboard. The ping test will run and should return results similar to those below.
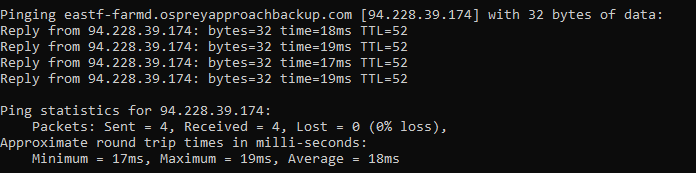
We can see from that screenshot that the internet connection is running well, with 0% packet loss. This means that no data is being lost when transmitting or receiving across the internet.
If you do see any packet loss, it may be worth rebooting your internet router (turn it off, wait for 10-15 seconds, then turn it back on again) or calling in your IT support firm.
Run a trace route
Trace routes are computer network diagnostic tools for displaying the route and measuring transit delays of packets across an Internet Protocol (IP) network.
The history of the route is recorded as the round-trip times of the packets received from each successive host in the route; the sum of the mean times in each hop indicates the total time spent to establish the connection.
Traceroute proceeds unless all three sent packets are lost more than twice, then the connection is lost and the route cannot be evaluated.
To perform a trace route, at the DOS prompt, as above, type the following: tracert YOURSITENAME.ospreyapproach.com
You should see something like the below screenshot below, which again, shows a healthy connection. If any asterisks (*) appear within the times in milliseconds (ms) on this screen, this indicates an issue. Using the alternative site as described above may help to get you around this.
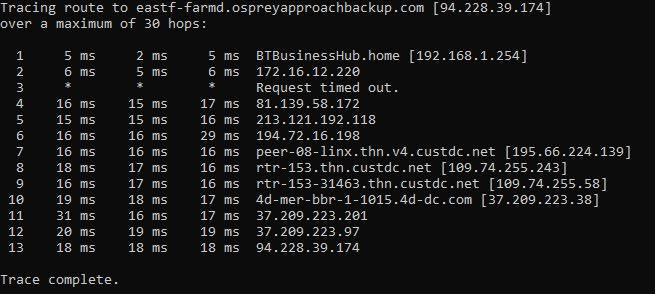
Check your internet speed
It is also worth checking your broadband connection to ensure it is working to the speed you have been quoted by your provider.
There are various different testing sites on the internet which you can use to determine the speeds you are getting. Remember that because Osprey is an online application rather than just a web site, data is sent across the internet as well as being received.
This means that where view only web sites (Google search, BBC News etc.) seem to be running quickly, these sites only rely on your download speed. Osprey also relies on your upload speed to send the data that you enter into the screens up to our servers.
http://www.broadbandspeedchecker.co.uk
Try plugging your machine into the router
Wireless technology is great, but it may be that depending on the router position within your house or building, you are not getting the best speeds you can. Try wiring your machine into the router to see whether the speed improves. If the improvement is considerable, try repositioning the router to a more central point, ensuring that it is clear of walls, paperwork etc. to allow its signal to permeate through the building, and perhaps consider investing in a WiFi signal booster.
Reboot the router
Often it will be weeks since your router was last rebooted, and a reset can improve performance significantly.
Ensure both your machine and router are updated regularly
Failure to install Windows updates or router firmware updates can cause big issues in terms of security, so install all recommended updates on both your machine and your router.